twitch.tv/activate
 www.twitch.tv/activate
www.twitch.tv/activate
How to Activate twitch ?
Visit twitch.tv/activate on your PC or mobile device
enter the 6-digit code shown on your Xbox app
to link your Twitch account to your Xbox Live gamertag.
In Settings > Account > Privacy
and Online Safety > Xbox Live Privacy > View Details and Customize > Game Content > You can broadcast gameplay, select Allow.
Xbox Broadcasting and Troubleshooting
With Twitch on Xbox, you can broadcast and watch your favourite games live
Tip: Remember Two-factor authentication is required to stream on the Xbox One. For more information on 2FA and how to set up Authy please visit our 2FA Guide.
On this page:
HOW TO BROADCAST FROM YOUR XBOX
Note: For first time users, create or log into an existing Twitch account on Twitch.tv on your PC or mobile device, and make sure you’re using the Xbox Live gamertag you want to link to your Twitch account.
- 1. Go to the store on your Xbox and install the Twitch app.
- 2. Open the Twitch app on your Xbox.
- 3. Select Log In.
- 4. Visit twitch.tv/activate on your PC or mobile device and enter the 6-digit code shown on your Xbox app to link your Twitch account to your Xbox Live gamertag.
- 5. In Settings > Account > Privacy and Online Safety > Xbox Live Privacy > View Details and Customize > Online status & history > Others can see if you’re online, select Everybody. This allows everyone to see your broadcast
- 6. In Settings > Account > Privacy and Online Safety > Xbox Live Privacy > View Details and Customize > Game Content > You can broadcast gameplay, select Allow.
- 7. In Settings > Account > Privacy and Online Safety > Xbox Live Privacy > View Details and Customize > Game Content > You can share content made using Kinect or another camera, select Allow.
- 8. Check that your microphone and webcam are enabled so your viewers can see and hear you.
- 9. Set a title for your broadcast and select Start Broadcast! Your game title will be updated automatically once you begin broadcasting a game.
TROUBLESHOOTING TIPS
NETWORK
A wired connection is better than a wireless connection
YOUR XBOX LIVE REPUTATION
Your Xbox Live account must be in good standing (i.e. not have reputation that is too low).
PERMISSION ERROR
If you receive an error informating you that your account does not have broadcast permission, this could be because:
- 1. You have not enabled the ability to broadcast in your privacy settings.
- 2. You are a minor and your parent / guardian has disabled broadcasting.
- 3. You are banned from broadcasting.
PRIVACY SETTINGS
You must be signed in with Adult privacy settings (i.e. all settings enabled). Make sure there are no Child profiles signed in when trying to broadcast.
TWITCH STREAM KEY
Try resetting your stream key once by going to your Dashboard and clicking the Channel tab under Preferences, then click Reset at the top of the page - just once!
Tip: Do not reset your stream key multiple times to avoid a 15 minute lockout.
HDR GAMES
Currently the app does not support broadcasting HDR games. Your broadcast may be ended prematurely if you try switching to broadcast an HDR game. We are investigating ways to support this in the future.
TWITCH CONNECTIONS
Make sure the Xbox connection exists on your Connections tab here. Alternatively, navigate to your Account Settings and click Connections.
You may also want to come back here, disconnect the connection, uninstall the app, then reinstall the app and retry the activation process (taking the code to twitch.tv/activate).
HARD RESET
If your Xbox locks up, try a hard reset: Press the power button on the front of the console for 10 seconds, then remove the power for 30 seconds and restart the console.
UNINSTALL AND REINSTALL THE TWITCH APP
If the directions above do not resolve issues within the app, try a fresh reinstall.
First, disconnect the app from Twitch, delete the app data on the Xbox and finally uninstall and reinstall the app. Do exactly as follows:
- Disconnect the Xbox connection from your Twitch account on your Connections page.
- On your Xbox, select the Twitch app in My Games & Apps.
- Press the menu button.
- Select Manage app.
- On the right under SAVED DATA, select the appropiate gamertag.
- Press the menu button.
- Select Delete saved data.
- To uninstall the app, find the app, press the menu button to open the app menu, and select Uninstall.
- Reinstall the app.
twitch.tv/activate
 Reviewed by Web Squad LLC
on
March 02, 2020
Rating:
Reviewed by Web Squad LLC
on
March 02, 2020
Rating:
 Reviewed by Web Squad LLC
on
March 02, 2020
Rating:
Reviewed by Web Squad LLC
on
March 02, 2020
Rating:



/cdn.vox-cdn.com/uploads/chorus_asset/file/11710559/setienne_180717_2745_0005.jpg)


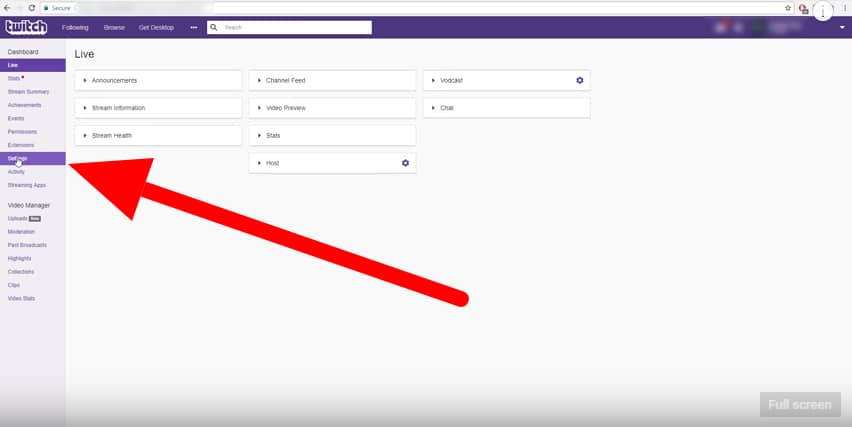



No comments: